Подключение сканера Epson GT 9000 к компьютеру под управлением Windows XP Professional
Данный материал поможет тем, кто не хочет выбрасывать свой старый сканер или принтер. Любой старый сканер можно подключить так же, как описанную в статье модель.
Установка и настройка WMware Player
Вариант подключения через SCSI-порт
Постановка проблемы
Сканер GT 9000 был выпущен компанией Epson в 90-х годах. С тех пор прошло достаточно времени и на рынке его давно сменили более современные модели. Однако, как показывает жизнь, механика этого прибора оказалась очень живучей и людям, отдавшим круглую суммы за него, совершенно не улыбается перспектива выбросить работоспособный сканер на помойку и отправиться за новым. Проблема же заключается в том, что последние драйверы для этой модели были написаны еще под Windows 98 и отказываются работать с более новыми операционными системами: Windows 2000, XP и т.д.
Причины отсутствия фирменных драйверов кроются в политике компании Epson, которой, конечно, хочется, чтобы люди приобретали ее более новые изделия. Надежда на то, что хоть какие-то драйверы будут поставляться в комплекте с Windows, также не оправдались. Между тем, многие пользователи ПК хотели бы найти способ подключить сканеры этой модели к компьютерам с современными операционными системами. Косвенно это подтверждается наличием большого числа сообщений в форумах по этой проблема. В этой статье описывается способ подключения сканера к компьютеру с установленной операционной системой Windows XP Professional. Статья написана с целью облегчить другим людям процесс подключения сканера и помочь избежать ненужных ошибок и траты времени.

Метод с гостевой операционной системой
Предлагаемый метод заключается в использовании на вашем компьютере виртуальной машины, позволяющей дополнительно установить гостевую операционную систему. Как уже говорилось выше, для этой версии операционной системы драйверы существуют и могут быть скопированы с сайта производителя
Виртуальная машина представляет собой специальную программу, имитирующую для гостевой ОС компьютер. Ведь для ОС главное, чтобы она при своей работе/установке смогла пользоваться различными устройствами компьютера - жестким диском, графической картой, памятью и другими устройствами. Все это можно имитировать при помощи виртуальной машины. Таким образом, на вашем физическом компьютере работает Windows XP и виртуальная машина, создающая программную имитацию еще одного компьютера, на который и устанавливается гостевая ОС
Выбор виртуальной машины
Существуют разные марки виртуальных машин, о которых более подробно можно прочесть в интернете. При написании этой статьи были опробованы три различных виртуальных машины: VirtualBox, Virtual Pc и WMware Player. Все эти продукты можно было скачать бесплатно на момент написания статьи с сайтов разработчиков. Что касается VirtualBox, то эта виртуальная машина была опробована первой. Судя по информации, выложенной на сайте организации, это группа энтузиастов, занимающихся разработкой продуктов для виртуализации. Установить Windows 98 для VitrualBox удалось, но операционная система работала очень медленно. Это было бы терпимо, но, как оказалось, в данной виртуальной машине отсутствует поддержка параллельного порта, а именно через него подключается Epson GT 9000.
Виртуальная машина от Microsoft работала намного быстрее и сумела имитировать для Windows 98 довольно приличный компьютер, оснащенный видеокартой, поддерживающей 16 млн. цветов, хорошей памятью и поддерживаемыми этой операционной системой чипами, что дало возможность Windows установить свои драйверы. Также приятным фактом оказалась поддержка параллельного порта LPT. Однако запустить сканер не удалось. Причина осталась неясна, хотя есть подозрение, что поддержка параллельного порта в Virtual PC сделана не полная. Дело в том, что GT 9000 требует от порта двунаправленный режим (BiD). Так ли это в Virtual PC - неизвестно. Известно только то, что драйверы для сканера отказались находить и тестировать его, и подклчение сканера оказалось невозможным.
Последняя в нашем списке виртуальная машина от компании WMware оказалась удобным в использовании продуктом. Хорошая имитация компьютера для Windows 98 позволяет подобрать все драйверы для быстрой работы. Также в этой виртуальной машине реализована поддержка параллельного порта, которая позволяет запустить интересующий нас сканер.
Установка и настройка WMware Player
Прежде всего, необходимо скачать вышеназванный продукт. Для этого переходим по ссылке http://www.wmware.com и выбираем в верхнем меню открывшейся страницы пункт Products. Среди большого количества появившихся на экране продуктов компании находим раздел Free Products. Интересующая нас виртуальная машина WMware Player находится последней в этом разделе. Первые две программы этого раздела, скорее всего, являются более мощными приложениями. Автором статьи была выбрана наиболее простая виртуальная машина и, как уже известно, ее возможностей хватило для запуска сканера.
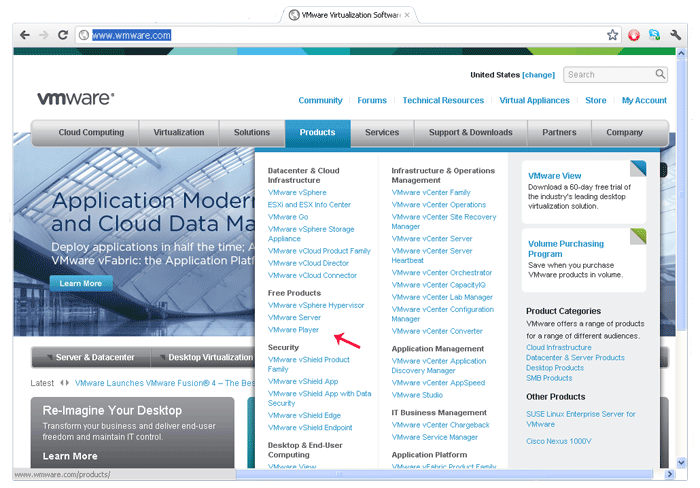
Рис.1 (двойной щелчек увеличивает картинку, одинарный - уменьшает)
После копирования программы с сайта разработчика и установки ее на компьютер необходим запустить ее и создать виртуальную машину.
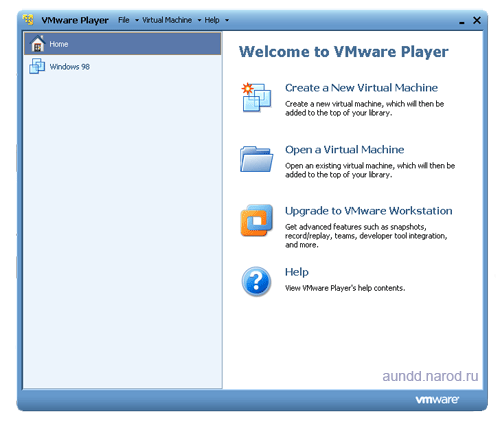
Рис. 2
После запуска программы для создания виртуальной машины на экране возникает окно, показанное на рис. 2. С левой стороны находится перечень созданных виртуальных машин (их может быть несколько), а с правой стороны расположено меню команд.
Для начала работы необходимо выбрать первый пункт правого меню Create a New Virtual Mashine. После этого пользователю будет предложено указать диск (источник), с которого будет устанавливаться операционная система. Это окно представлено на рис.3.
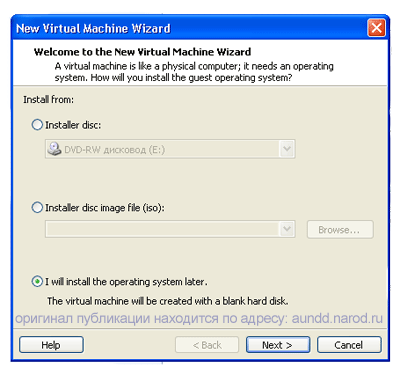
Рис.3
Можно также выбрать опцию установки операционной системы позднее. В этом случае программа предложит выбрать из списка тип системы, которую пользователь планирует установить позднее, указать место расположения файлов системы и размер дискового пространства для работы. Для рассматриваемого примера был выбран вариант с отложенной (поздней) установкой системы.
После указания всех запрашиваемых данных и запуска виртуальной машины на нее возможно установить любую операционную систему. В рассматриваемом случае это Winodws 98. Важным моментом является то, что при старте виртуальной машины необходимо нажатием клавиши ESC (хотя на экране говориться о F2) запустить программу Setup и выставить в ней в качестве первого загрузочного диска CD-ROM. 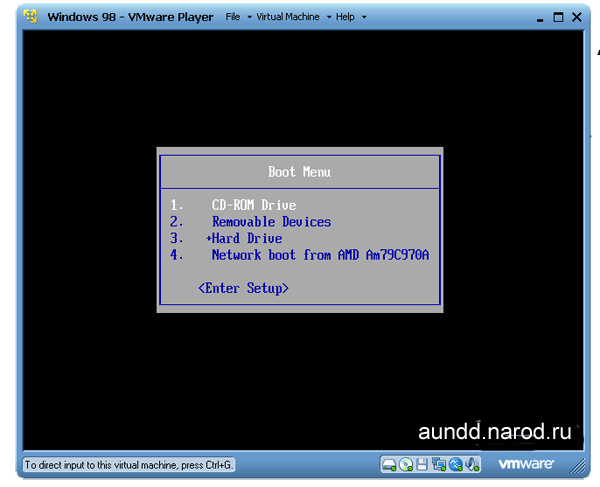
Рис.4
При этой операции необходимо в момент старта виртуальной машины сначала щелкнуть в ее окне мышкой, что позволит подключить мышь и клавиатуру к управлению происходящим в окне виртуальной машины. Далее следует сразу нажать клавишу ESC. После этого загрузится, представленное на рис. 4, меню. Работа с ним очень напоминает работу с программой Setup обычного компьютера.
Также не следует забывать о том, что гостевая операционная система не установится на созданный виртуальной машиной жесткий диск сразу. Предварительно загрузившись в виртуальной машине с диска CD-ROM, на виртуальном жестком диске необходимо создать раздел MS-DOS, снова перезагрузиться и отформатировать этот диск. Создание раздела удобно делать программой FDISK. Обычно на загрузочных дисках CD-ROM есть набор самых необходимых программ для создания разделов и форматирования.
После всех операций по созданию раздела на виртуальном жестком диске и его форматирования можно приступать к установке операционной системы. Сама установка занимает около двадцати минут.
Важным моментом является то, что после установки и запуска виртуальной машины в ней, скорее всего, не будет активирована поддержка параллельного порта. Для его активации надо выйти из гостевой операционной системы и в левой части окна рис.1 щелкнуть на названии системы. После этого правая часть меню изменится так, как это показано на рис. 5.
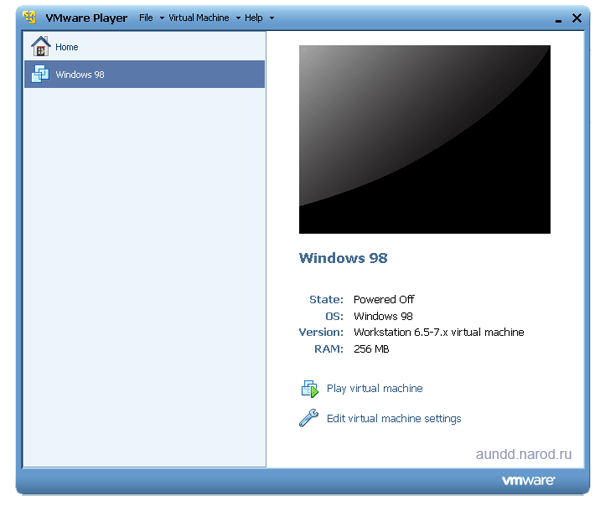
Рис.5
При щелчке на последней строчке в правой части окна появятся характеристики виртуальной машины и ее конфигурация. Ее можно в любой момент изменить и добавить. Таким образом производится активация поддержки параллельного порта
В верхней части окна есть краткое меню с важным для пользователя пунктом Virtual Mashine. Через это меню возможно установить комлект дополнений к виртуальной машине (Install WMware Tools..), что может потребоваться для работы параллельного порта. Установить этот комплект дополнений рекомендуется сразу после установки гостевой операционной системы.
После всех операций можно запустить операционную систему и установить драйверы для сканера. После этого следует выбрать перезагрузку виртуальной машины и включить сканер. При новой загрузке Windows 98 драйверы найдут сканер и он будет готов к работе.(оригинал статьи размещен по адресу: http://aundd.narod.ru)
23.09.11
Послесловие или еще один вариант установки второй операционной системы
В статье был рассмотрен способ установки Windows 98 в качестве гостевой операционной системы, хотя ее (как и другую) можно установить параллельно с уже имеющейся у вас. Такой вариант, конечно, также возможен и для этого вам потребуется сначала проинсталлировать специальную программу, позволяющую выбрать при загрузке желаемую ОС. Такие программы обычно называются загрузчиками операционных систем. Они создают свой загрузочный сектор на жестком диске и поэтому при включении компьютера перехватывают управление им и предлагают пользователю меню.
Вариант этот, однако, не всегда возможен. Дело здесь в том, что устаревшие операционные системы не поддерживают современные устройства, установленные в компьютерах пользователей. Это значит, что при запуске установки Windows 98 (и других устаревших ОС) вы можете столкнуться с ситуацией, когда установка будет внезапно прерываться, а компьютер – виснуть. Чтобы решить эту проблему придется сначала открыть системный корпус и вынуть многие из устройств, которые Windows опознать не в состоянии. Только после этого вы, возможно, сможете продолжить установку. После ее завершения и инсталляции всех драйверов, вынутые устройства можно будет вернуть на место. Хотя и здесь никакой гарантии нет, так как за последние годы в компьютерах появились аппаратные устройства, о которых в девяностые годы, и подумать не могли.
Послесловие 2. Вариант подключения сканера через SCSI-порт
Как уже было указано, модель сканера EPSON GT-9000 (она же известна, как EPSON- 1200C) снабжена дополнительными разъёмами для пересылки данных через порт SCSI. В документации на сканер указывается стандарт ANSI X3.131-1986, что указывает на то, что речь идет о стандарте SCSI 1, который хоть и является устаревшим, но по сравнению с использованием параллельного порта обеспечивает намного большую скорость работы и позволяет сканировать документы с высоким разрешением, не затрачивая на эту операцию много времени. Работа в режиме с высоким разрешением через параллельный порт представляется почти невозможной ввиду очень медленной передачи данных. Работа же через порт SCSI позволяет тратить на сканирование изображения объемом 7-10 Мб не более 15-30 секунд, что вполне приемлемо. Для подключения сканера через SCSI необходимо учесть, что вам понадобится специальный SCSI-контроллер, производство которых сейчас постепенно сворачивается. Необходимо также учесть, что контроллеры выпускаются с разными разъемами! Ниже представлены разные типы разъемов стандарта SCSI. Подробнее о типах разъемов…
 | High Density 68 pin, HD-68 |
 | High Density 50 pin, HD-50 |
 | Centronics 50 pin, CX-50 |
 | D Sub 25 pin, DB-25 |
 | Very High Density 0.8mm, VHDCI-68 |
Сканер имеет разъем на 50 штырьков типа Centronics. Большинство же контроллеров, которые можно найти на рынке имеют другие типы разъемов, поэтому вам придется приобрести также переходник или кабель-переходник. Цена контроллера составляет около двухсот-трехсот рублей, что делает этот вариант подключения выгодным. Конечно речь идет о подержанном контроллере. Приятным моментом будет тот факт, что подобным образом сканер работает с Windows XP и, вероятно, с последующими версиями операционной системы. Что касается драйвера, то вполне подойдет драйвер от другой ближайшей модели, например,: GT 8500. Этот драйвер входит в поставку Windows XP. Возможно, что и другие модели сканеров и принтеров (также других фирм) могут быть подключены согласно приведенной инструкции.